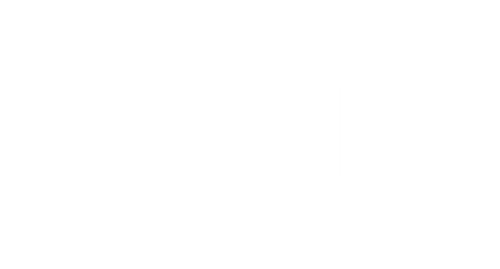How to access the EZ60/EZ63 software?
Software Link:ez.iqunix.com
Steps:
1. Connect the keyboard in wired mode.
2. Click this link to open the software.
3. Change the language in the top right corner.
4. Click [Connect device] and choose the device.
5. Click [Connect] to complete the setup.
Note:
- Use our software in your browser — no installation is needed!
- Use Chrome or Edge is recommended; Firefox is not.
- The software page may take a moment to load the first time you use it. Subsequent loads should be faster. If the page doesn't load within 2 minutes, try refreshing it with Ctrl+R.

What can you customize in the software?
At the top left, you'll see some options available to choose from:
1. Keymap - Edit your keymap
2. Performance - Adjust your actuation point or enable rapid trigger
3. Lighting - Customize backlighting mode
4. Professional Pressets - Apply professional settings to your keyboard with one click. (Coming Soon)
5. Testing - Test if the key works as expected.

Keymap
This configuration tab shows your keymap, and you can select different layers to edit. The main layer is 0.
You can click on a layer to edit it and select the key on your keyboard you want to change. There are various groups of keycodes that you can set each key to:
| Keycodes | Function |
| Basic | These are your basic keycodes, like letters, numbers, symbols, arrows, and modifiers. |
| Lighting | Set a unique backlighting mode for each key. |
| Multimedia | Customize volume and media controls. |
| Mouse | Map mouse functions for keyboard keys. |
| Others | Customize locks and advanced keys. |
| Layer | Layers are numbered starting from 0, where 0 is your main layer that is normally accessible without doing anything special. You can learn more explanation of layer functions here. |
| Custom | Remap functions like Win/Mac, Win Lock, Siri, and DND mode. |
Commonly used Fn key combinations
| Key Combinations | Function |
| Fn+Super | Backlight Colors Switching |
| Fn+Enter | Backlight Effects Switching |
| Fn+Z | Backlight On/Off |
| Fn+X | Backlight- |
| Fn+C | Backlight+ |
| Fn+1/2/3... | F1, F2, F3... |
| Fn+Spacebar | Reset to Default |
| Fn+Win | Lock/Unlock Win Key |
Performance
In the middle of the page, you’ll find 3 configuration tabs to choose from:
1. Traditional Mode
2. Recommend Settings
3. RT Mode
Note: You need to select at least one key to view the settings in these tabs. Use the 'Select All', 'Deselect All', and 'Cancel' buttons on the left for easy key selection.
| Configuration Tabs | Function | Steps |
| Traditional Mode |
Actuation Point (For Non-RT Mode): Simulate a traditional mechanical keyboard, triggering or releasing at the Actuation Point. Note: Setting the Actuation Point in RT Mode will disable this Actuation Point setting. |
1. Select the keys you want to adjust first 2. Select switch then (Star Trail Switch or Magnetic Jade Switch) 3. Set actuation point 4. Save settings |
| Recommend Settings |
If you're new to magnetic switch keyboards, this configuration tab is tailored for you—it's definitely beginner-friendly! Here are 3 recommended settings to choose from: - Beginner Mode |
1. Select the keys you want to adjust first No extra steps needed. Pretty easy, right? |
| RT Mode |
RT Mode is Rapid Trigger Mode, dynamically determining the key state based on your press or release intention. Pressing or releasing a certain distance can activate or reset the key. There're 4 settings to choose from: 1. Actuation Point(RT): Rapid Trigger activates after the [set Actuation Point] of key travel. Descriptions of the buttons on the right: 1. Continuous Rapid Trigger: Recommend to enable it for rapid trigger across the full key travel. |
1. Select the keys you want to adjust first 2. Select switch then (Star Trail Switch or Magnetic Jade Switch) 3. Set Actuation Point(RT) 4. Set Press Sensitivity and Release Sensitivity 5. Set Bottom Safety Zone 6. Save Settings |

How to upgrade the latest firmware?
Method 1:
2. Press and hold Fn+B for 5 seconds
3. Drag the downloaded firmware to the pop-up window to update.
4. Refresh and access the software again.